You’ve got a bunch of images in Google Docs that you want to download to your computer. Enter today’s guide about how to download images from Google Docs.
Maybe the images you want are essential for a blog post you’ve written as a draft in Google Docs—or even a plan for a new business idea that you’re working on. The only problem is, you can’t figure out how to download the images. When you right-click on the image, there’s no “Save image” option. Uhhhhh…
You feel like you’re missing something obvious. Surely it must be possible to download images from Google Docs?
Don’t worry, it is! And it’s not too difficult, either—though it isn’t as obvious as one would hope. So, without delay let’s take a look at 3 easy methods you can use to save an image from Google Docs right now.
How to Download Images from Google Docs (3 Easy Ways)
- Download as an HTML File (Best & Easiest Way)
- Publish the Document and Save Image to the Web
- Use Google Keep
Disclosure: Please note that some of the links below are affiliate links and at no additional cost to you, I’ll earn a commission. Know that I only recommend products and services I’ve personally used and stand behind. When you use one of my affiliate links, the company compensates me, which helps me run this blog and keep my in-depth content free of charge for readers (like you).
Method #1: Download as an HTML File
By far the fastest (and easiest) way to download your images from a Google Doc, is to save your entire document as an HTML file in just one click—and you’ll get a nicely organized folder on your desktop of all your images in one quick go.
This is a particularly great method if you have a lot of images that you need to download from your Google Docs, too. Instead of saving images one-by-one to your computer, you’ll be able to grab all of them at once.
Here’s a quick video walkthrough on this method, showing you exactly what to do:
If video isn’t your cup of tea, let’s dive into written instructions for saving images from Google Docs as an HTML file.
First, you need to open up your Google Document and go to: File → Download → Web Page (.html, zipped).
The .zip file containing your Google Document and images will download to your computer right away—and save either in “Downloads” or to your desktop, depending upon your browser settings.
Simply double click (to unzip the folder) and you’ll see an “images” folder right inside:
Open up the “images” folder and all your images will be in there, named as image1, image2, and so on.
Note that the numbering won’t always match the chronological order of how the images appear in your document, so if you have a lot of images in a single document, you may need to dig through a bit to find the right ones.
You can then rename the files (which I highly recommend for on-page SEO best practices), edit them on your computer, upload them to your blog post, attach them to emails, and so on.
Note: Although you’re technically saving your Google Doc as a web page, it won’t be visible to anyone else online. Fear not, the web page version only exists on your computer.
Method #2: Publish the Document and Save Image to the Web
Another quick way to get the images out of your Google Doc, is to actually publish the document to the web. This then lets you download the images just as you would from any web page with a right-click, save.
Tip: Don’t want to put your whole document online? No problem. Simply click on an image to select it, copy it, then paste it into a blank Google Doc, then repeat this process for each image you want to download. You can then publish the new Google Doc, with just images in it.
First, open your document, then go to File → Publish to the web.
Next, Google Docs will ask you whether you want to “Link” or “Embed” your content. Leave this as “Link,” then click the “Publish” button.
You’ll see a popup asking “Are you sure you want to publish this selection?” Go ahead and click “OK.”
Google Docs will then show you the link for your published content on the web.
Copy the link and paste it into a new tab on your web browser. You’ll then see your document as a web page, including the images.
You can now download the images, just like you would from any web page. Simply right-click and select “Save image as…”
That’s it! Your images are now downloaded to your computer, ready for you to use on your blog, in your products, as email attachments, or however you need them.
Method #3: Use Google Keep
What if you only want one or two images from a big document? Publishing the whole thing to the web, or downloading it all to your computer might seem like overkill.
That’s when Google Keep comes in handy. In case you’ve not come across it before, Google Keep is Google’s note-taking app.
It works with Google Docs, so you can easily save individual Google Docs images to Google Keep and then download them right away.
To use it, simply right-click on your chosen image in your Google Doc, then click the “Save to Keep” option.
When you do this, the Google Keep sidebar will load on the right-hand side of your screen, with your image in place as a note:
Just right-click on your image in the Google Keep sidebar and select “Save image as” to download it to your computer.
That’s it—you’ve successfully downloaded your image to your computer using Google Keep.
You can save as many images as you’d like into Google Keep and download each one, the same way.
An Important Note About Image Copyright
The images you have in a Google Doc could very well be copyrighted and not a best practice for your use.
If you don’t know the source of your image—or whether you have permission to use them—make sure you only download those images for your own personal use and not on your blog, social media accounts, website, or anywhere else online.
For more about copyright, plus help sourcing great images, check out my guide on best practices for using images on your blog.
Conclusion: Download Your Images from Google Docs Today
Like a lot of things, it’s easy to save an image from Google Docs when you know how. While Google could (and probably soon will) make it easier and more obvious, it’s still very quick to get your images out of Google Docs and onto your computer.
All three of the above methods should work for you: why not give each of them a try to see which one you prefer? They should take just seconds—certainly no more than a couple of minutes—so you’ve got nothing to lose.
One final tip before you go: The images you’ve got stored in Google Docs probably won’t be optimized for use on the web.
Planning to use your Google Docs as images on your website or blog?
It’s a really good idea to compress your images, either using an image compression plugin on your WordPress site, or by using an online tool or a piece of software on your computer.
This keeps your website running fast—which can improve its search engine optimization (SEO), meaning you’ll rank higher in organic Google search results (and other search engines to boot).
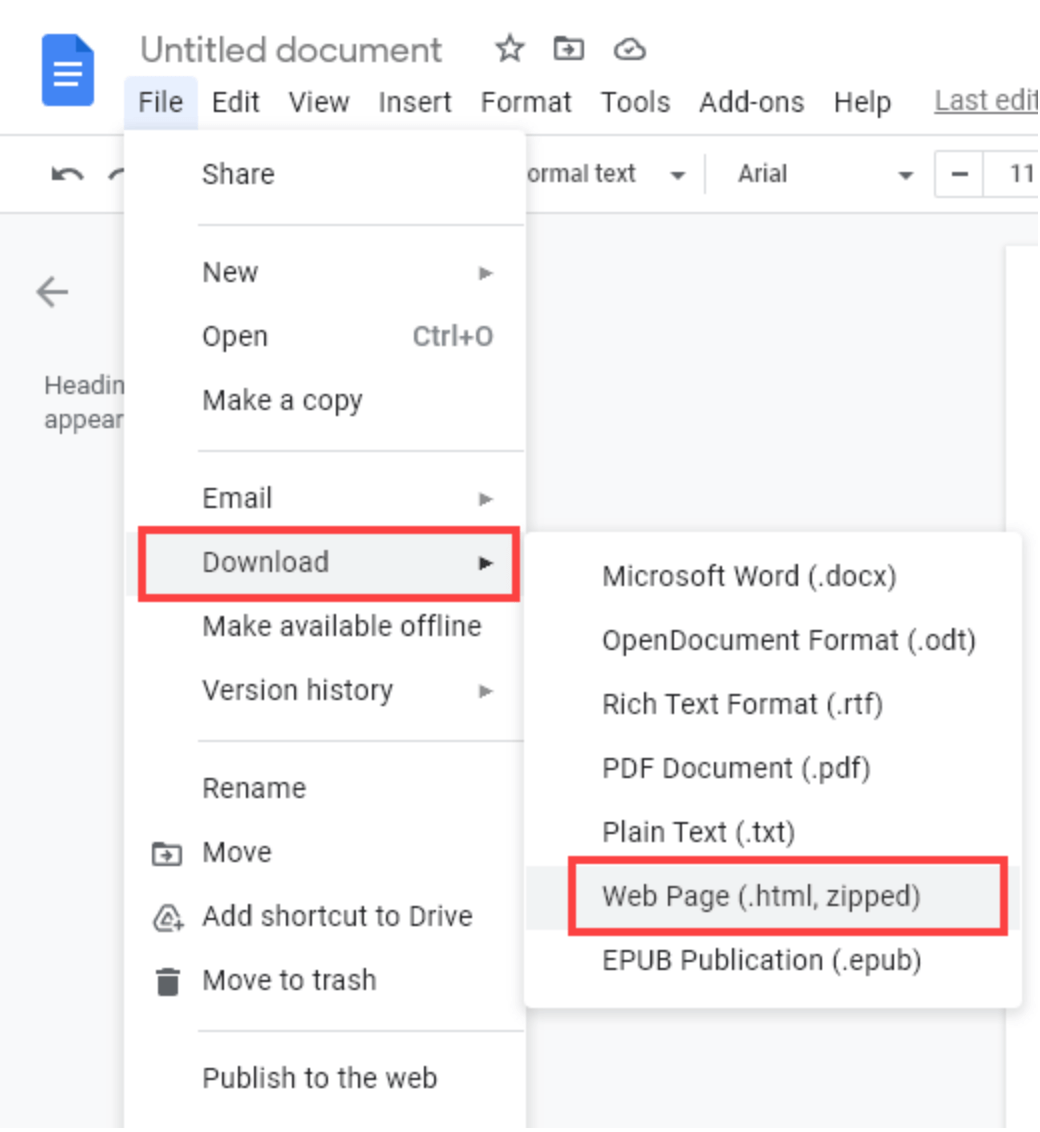
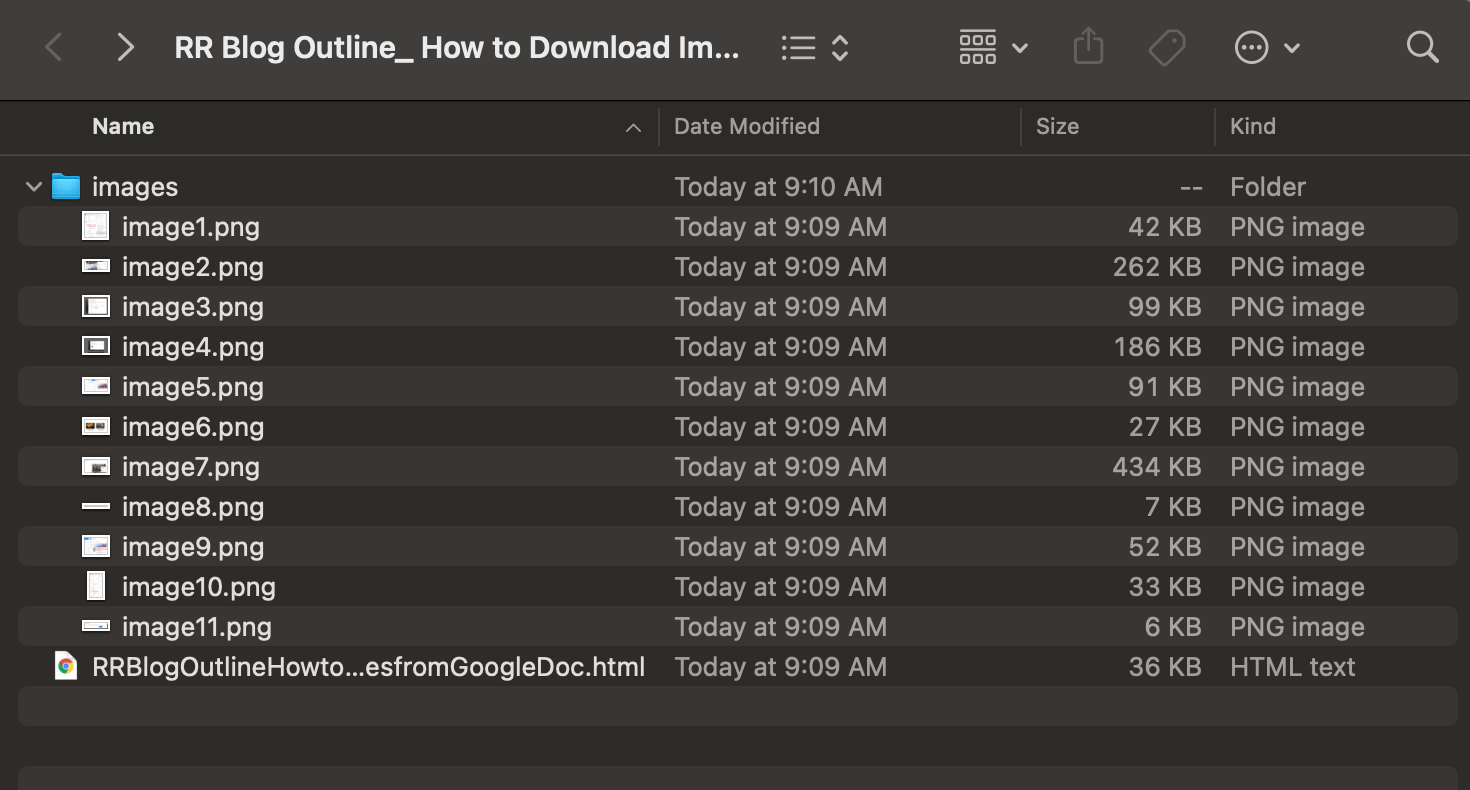
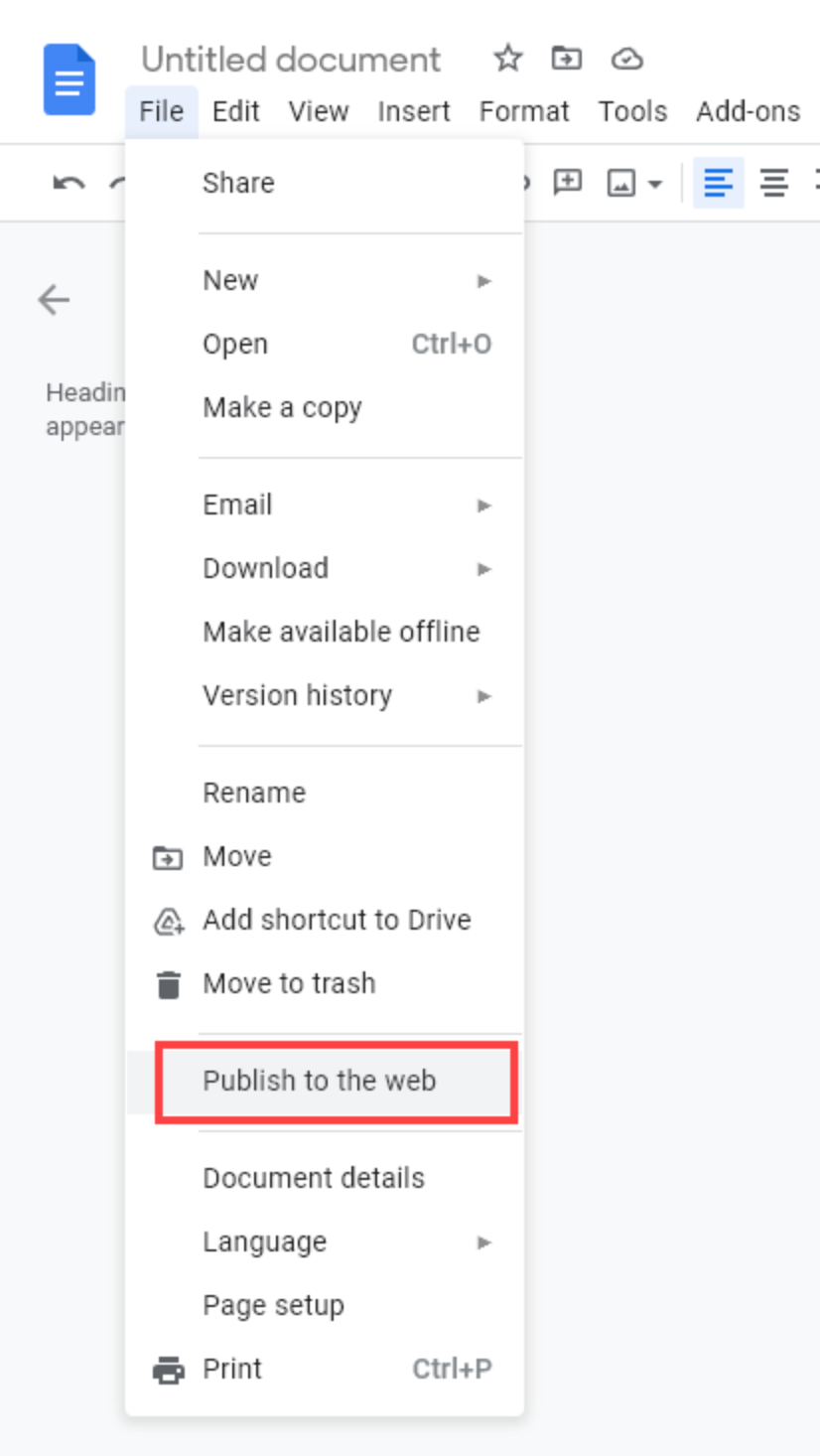
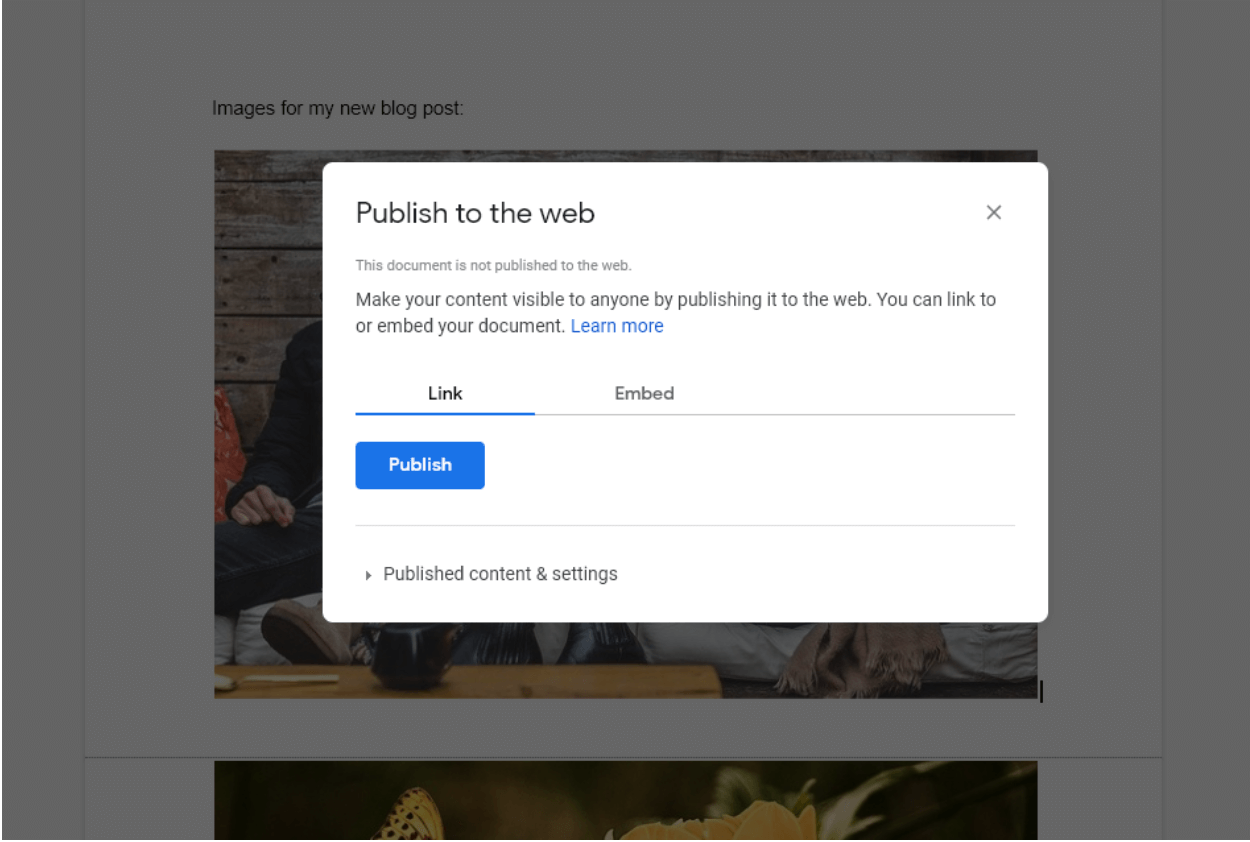
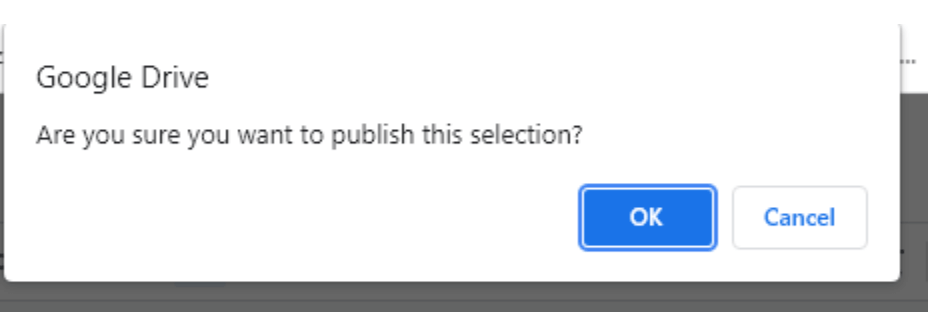
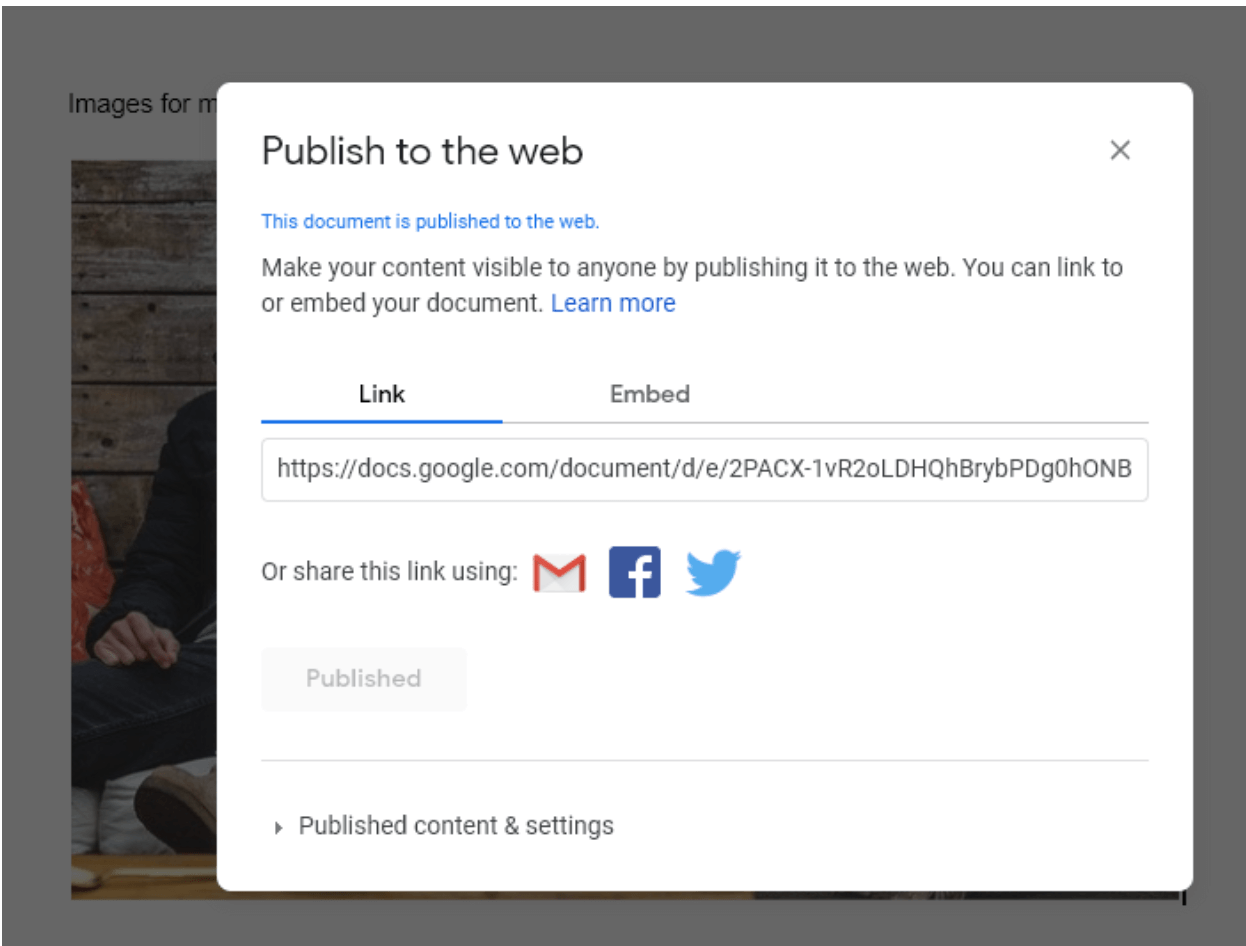
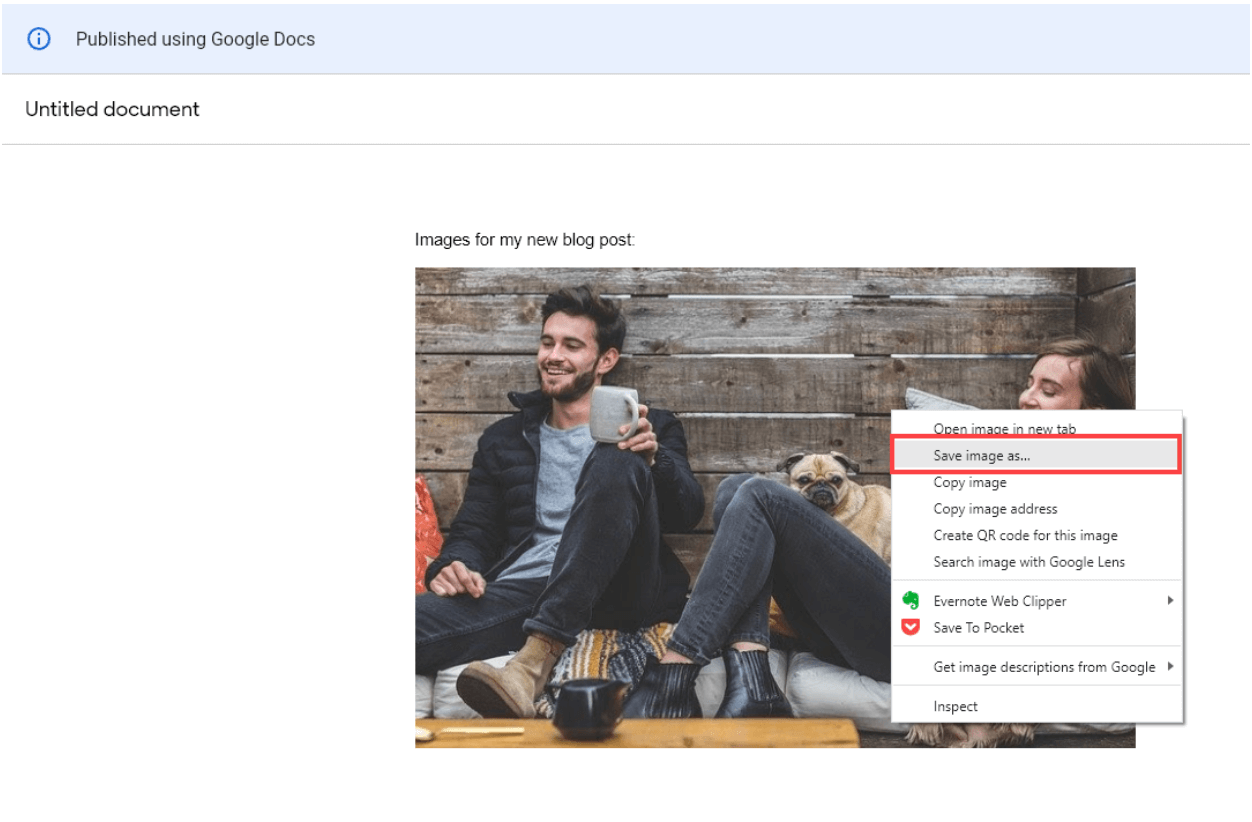
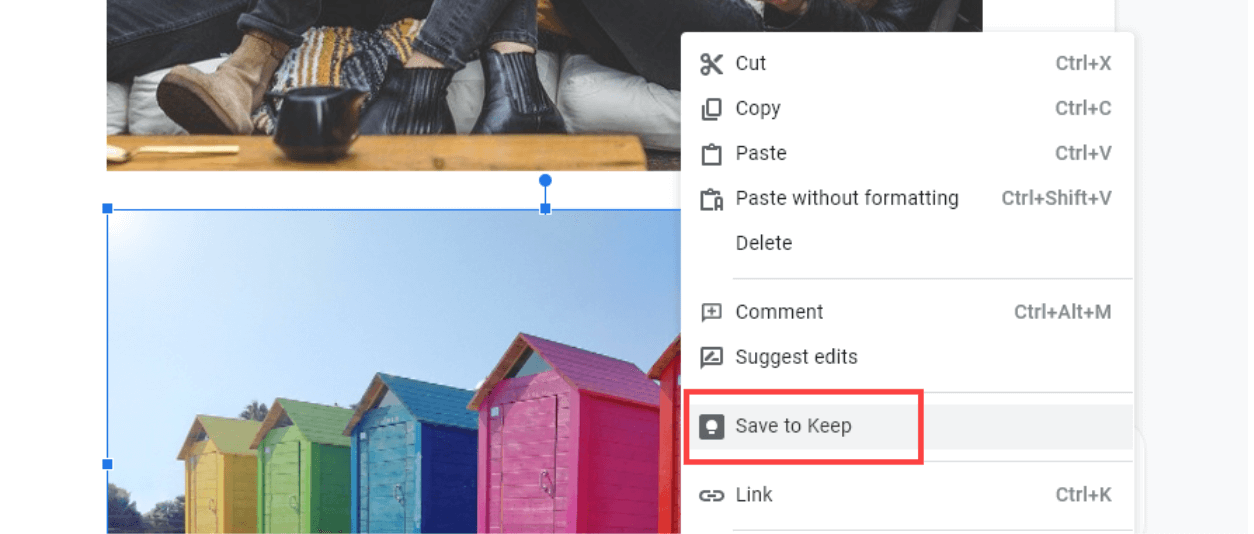
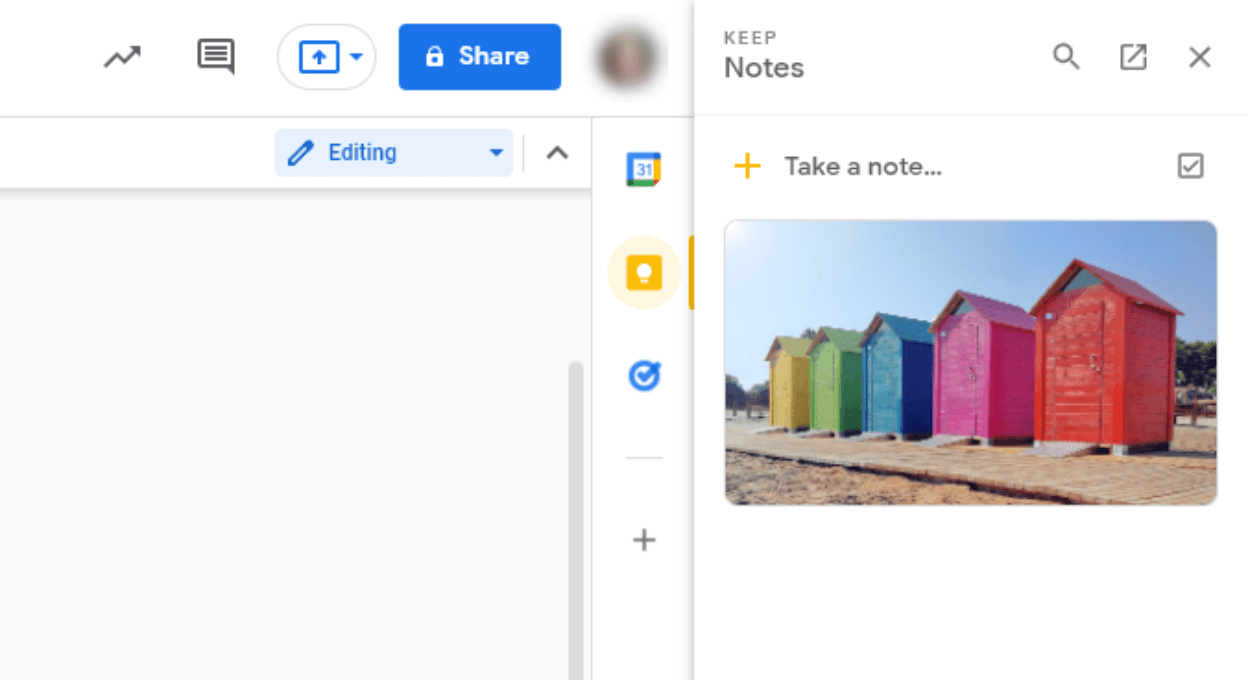
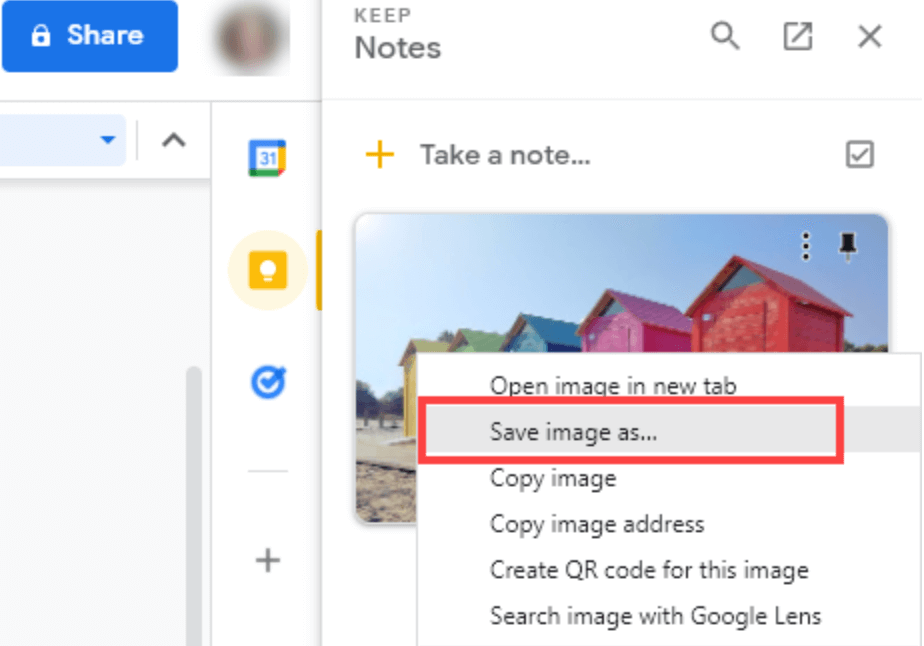
To tell the truth, I think that it is great luck that I stumbled across your article because downloading images from Google Docs has always been connected with many difficulties and I haven’t been able to find optimal ways to implement this process. I can say that these methods are so easy and your guide is so clear that you don’t have any questions left. I think that it is a smart decision to give each of them a try in order to determine which one is the most convenient for you and which one you will use in the long term. Also, I think that it is really important to scrutinize each of them in order to be really savvy in this matter and in technology in particular. Also, I think that it is really important to have data about images that you are going to download because, otherwise, you have a risk of facing many difficulties or pretension from the side of the owner.
Really happy to hear that, Marina! 🙂